Windows updates and Windows upgrade sometimes may mess up with earlier driver configuration for your audio. Updates and Upgrade normally installed a newer driver, update the driver to the latest version that they think best for your system or re-configure the audio configuration and setting. So what to do if this happen?
First Step
Make sure you have installed the audio driver first. You can obtain the driver from the manufacture site. Example, if you have HP laptop you can go to http://h20180.www2.hp.com and select support from the menu. Navigate through each option available to look for your model and download the necessary driver.
What if there are no driver for my audio in the manufacture site?
Post your laptop model in the comment section and I'll give the download link for your audio driver.
I already install audio driver but resulting in error
Normally this refer to compatibility issue, sometimes manufacture only release drivers for certain Operating System. What i would suggest is to look for device update on the hardware manufacture site like Realtek etc. If you need help on this do let me know.
Check your Audio Setting
Make sure you have the right setting for the audio, sometimes windows update made changes to the setting. For Windows 7 select manage audio device from control panel - hardware and sound, you will see several option and select speaker as default or test which work for you.
Realtek user have the advantage of using the audio setting by using the Realtek HD Audio Manager. Make sure you select the right option for the audio jack.
System Restore - Undo Changes
System restore let you revert back to previous state where the audio is still working. This is the easiest and the best solution to the problems. There are many restore point available to choose so select the date where the audio still working. If you need tutorial on how to perform system restore you can read here.
Why there are no restore point available?
You need to turn on/activate restore point to use it. By default windows already enable this option for C drive. Sometimes if you have optimization software such as tune up utilities , it will disable this option to give you more disk space. Remember that windows reserve some space on C for system restore.
Uninstall Updates
If your audio and sound not working after updates then you need to remove those updates. You can do this by:
1. Click Start button Picture of the Start button, clicking Control Panel, clicking Programs, and then, under Programs and Features, clicking View installed updates.
Click the update that you want to remove, and then click Uninstall. Administrator permission required If you're prompted for an administrator password or confirmation, type the password or provide confirmation.
Select updates that you installed which cause the audio not working after the update installation. To see the changes you may need to reboot first.
Uninstall Upgrade
Removing SP1 from Windows 7
- Click the Start button
, click Control Panel, click Programs, and then click Programs and Features.
- Click View installed updates.
- Click Service Pack for Microsoft Windows (KB 976932), and then click Uninstall.If you don't see Service Pack for Microsoft Windows (KB 976932) in the list of installed updates, your computer likely came with SP1 already installed, and you can't uninstall the service pack. If the service pack is listed but grayed out, you can't uninstall the service pack.
There are no option to remove windows 8.1 from windows 8 unless you are using windows media center. You can do this by using system reset (similar with system restore describe above).
Remove windows XP service pack.
Let me clarify that the best Service Pack base on my experience is SP2 which seems the most stable whenever it comes to installing drivers. To remove (downgrade you windows XP service pack you can do it by:
- Click Start, and then click Run.
- Copy and then paste the following command in the Open box, and then press ENTER:appwiz.cpl
- Click to select the Show Updates check box.
- Click Windows XP Service Pack 3, and then click Remove.
- Click Finish to restart the computer after the removal process is complete.
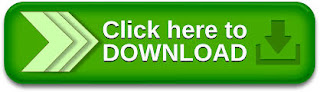



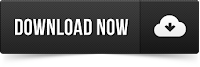
Tidak ada komentar:
Posting Komentar