Most Windows 8 base PC such as HP Envy 15 notebook require BIOS/UEFI setup before you can downgrade it to Windows 7. Before we start I would like to point out important points:
For this tutorial :
- We use Internal DVD/CD- ROM as install disk. (change it base on your boot disk such as flash drive or external DVD/CD-ROM).
- I strongly recommend to use Windows 7 SP1 because it is more stable and fix some bugs like remove pop-up notification about secure boot.
1.First step We need to access UEFI BIOS, here is how:
 |
| UEFI Firmware Setting on Windows 8 |
- Press the Windows key + C, or swipe in from the right edge of the screen to open your Charms.
- Click Settings. Click Change PC Settings. In PC Settings, select General.
- Scroll down to the bottom and Under Advanced startup, click Restart now.
- In the boot menu, select Troubleshoot.
- In the Troubleshoot menu, select Advanced options.
- In the Advanced options menu, select UEFI Firmware Settings.
- Click Restart to restart the system and enter UEFI (BIOS).
- Make sure you already insert your windows 7 install disk before restart.
2. Upon restart enter BIOS, make this changes:
 |
| The secure boot and Legacy support may located at different location base on your BIOS |
- Legacy Boot or Legacy Support : Enable
- Secure Boot : Disable
- Boot order : Change the boot order by select your DVD/CD-rom as the first boot device.
- note 1 : if you are installing using DVD) - If you are using USB Drive, make the USB Drive as the first boot device. Or - you can also change this boot device later (step 4)
- note 2: you may need to press certain button to enter BIOS, example for HP 2000 you need to press F10
- note 3 : New Bios - such Fujitsu AMI BIOS, secure boot is located under security panel. For most HP product it is located under system configuration.
3.Now press F10 to exit and save changes.
4. If you already set your first boot device (in step 2), skip this step, if not, upon restart - press ESC and press F9 to select your boot device.
 |
| Press F9 to select your boot device (windows 7 installation disk) |
5. Select your boot device using the arrow key and press enter.(in this tutorial we use DVD/CD-Rom).
 |
| The Boot interface may look different base on your Notebook/PC |
Partition Setup During Installation :
During Windows 7 installation, it will ask which partition you want to install windows 7. If you get the message:
"Windows can't be installed on drive 0 partition x " ,
you need to delete all partition and create a new partition before installing windows 7.
You can still create multiple partition later on by using disk management in Windows 7, for now just create one partition for Windows 7 Installation as your C drive).
Additional Notes.
- Not all Notebook/PC require this setup to downgrade to Windows 7, try to install Windows 7 normally first and if there is an error mean you do need to setup the BIOS/UEFI.
- Windows 8 base PC - Refer to PC/Notebook/Desktop design specifically for per-installed with Windows 8.
- If you have the USB 3.0 option on your BIOS, go to "System Configuration", "USB 3.0 Config in Pre-OS" and set to "Auto".
- If you are using USB Flash Drive as the boot device (Windows 7 install disk) - Make sure to format it as FAT 32 and use with USB 2.0 slot, do not use USB 3.0 slot.
- If you are Using SDD (mSATA drive) - Change the Sata otion to AHCI (we actually want to disable Intel Smart Response Technology).
- Each computer use different key to enter BIOS, check your manual for this or Google it. Here is some reference:
- Asus : F8
- Sony : F2
- Gateway : F10
- Gigabyte : F12
- Dell : Del/F12
- HP/Compaq : F2/ESC
- Acer : F2/F12
- eMachines : F10
- Toshiba : F12
- Fujitsu : F12
If you have problems do let me know in the comment section below.
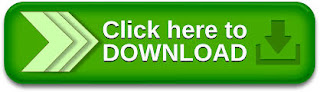

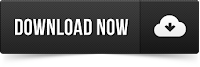
Tidak ada komentar:
Posting Komentar